目次
先日あるサイトで、WordPressのログイン画面を開いたら404エラーが表示されてしまった!というトラブルに見舞われました。
こういうことがあると本当にあせるのですが、今回の場合は404エラーには一瞬あせったものの、WEBサイト自体は正常に動作していたので一安心。サイトを制作してくださった会社にいただいたアドバイスのもと、思ったより簡単に自分で直すことができました。そこで、今回の対処法を記録しておこうと思います。
トラブルの原因
その日、ちょっとした不具合の対応のためにWordPressのプラグインを眺めていたのですが、何かの拍子に何かのプラグインを停止してしまいました。おそらく、停止してしまったのはSiteGuard WP pluginというプラグイン(だと思っていたのですが、後述の通り、違うプラグインだった可能性もあり)。ログイン画面に認証をつけてくれる定番プラグインなのですが、しばしばトラブルを起こすこともあるそうです。
対処法1:htaccessのSiteGuard WP pluginの箇所を削除する
SiteGuard WP pluginがトラブルを起こしている場合、このプラグインを削除することで解決する場合があるとのこと。今回は下記のように対処しました。
<さくらインターネットでの方法>
1.サーバコントロールパネルの「運用に便利なツール」>「ファイルマネージャー」を開く。
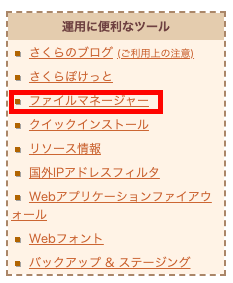
2.ファイルマネージャーで、WordPressが入っているディレクトリの中にあるhtaccessファイルを見つける。
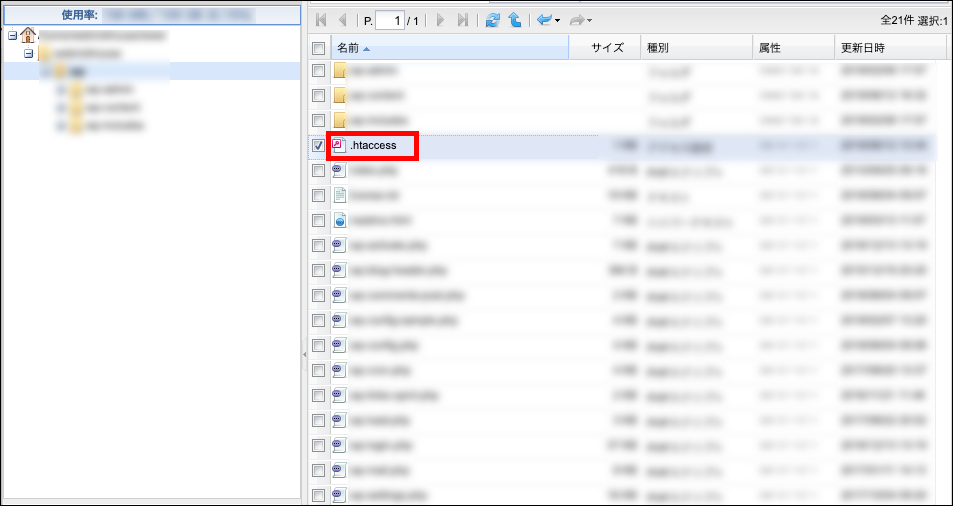
3.ファイルのバックアップをとったうえで、下記の記述を削除する。
#SITEGUARD_PLUGIN_SETTINGS_START
#SITEGUARD_PLUGIN_SETTINGS_END
(間に何か書かれている場合はそれも削除する)
※htaccessは間違って変更してしまうと危険なので、バックアップは必須です。
4.plugins > siteguardディレクトリを削除する。(と書かれていますが、こわかったので削除ではなく名前の変更で対応しました)
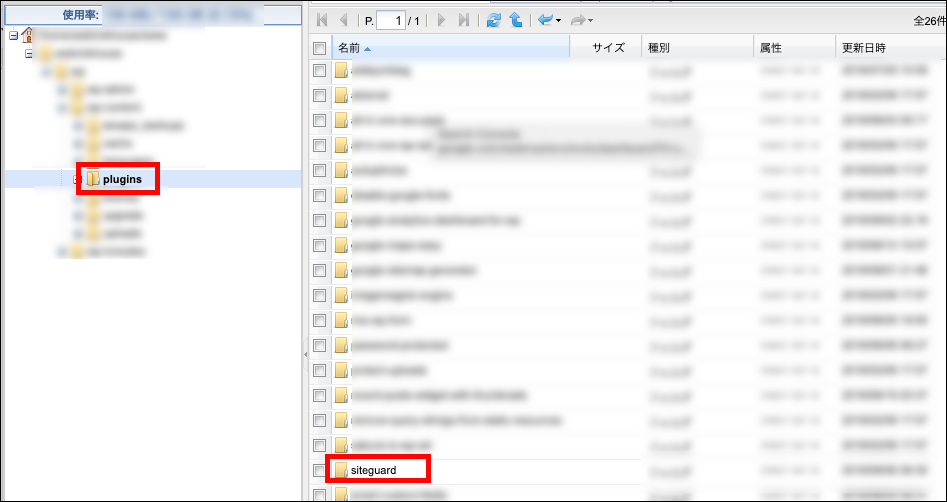
しかし今回はこれで解決しなかったので、原因は他のプラグインにあったのかもしれません。そこで下記の方法を試してみました。
対処法2:pluginsディレクトリを削除する(名前を変更する)→これで解決!
上述のpluginsディレクトリにはすべてのプラグイン情報が書かれており、このディレクトリを削除することによりプラグインがすべて停止するとのこと。プラグインが原因の場合は、この方法で解決する場合が多いそうです。今回も削除はこわいので、名前の変更で試してみました。
1.同じくファイルマネージャーでpluginsディレクトリの名前を変更する。
2.WordPressから「ログイン画面のURLが変更されました」という通知がきたら、新しいURLでログインする。トラブルの原因がプラグインにある場合は、これで無事にログインできるそうです。→無事にログインできました!
3.設定してあったプラグインがすべて停止状態になっているので、必要なプラグインを有効化する。→対応完了!

今回ご紹介した方法は、あくまでプラグインの問題に起因する当社のWordPressトラブルを解決した一つの方法です。ファイルマネージャーをさわることで他のトラブルを引き起こす可能性もあるため、注意したうえで参考にしていただければ幸いです。




でSEO記事を書けるのか?について考える。.png)

