目次
自分自身のタスク管理、どのようにしていますか?
色々な企業のプロジェクトに参加していると、自分のタスクも多岐にわたり、クライアントによってプロジェクト管理ツールも連絡もツールも様々。タスクがあっちこっちに散らばって、管理がとても煩雑になりませんか?
筆者はこれまで、個人のタスク管理に色々なツールを試してきました。Trello、Jooto、チャットワーク、Backlog、Asana、、等々。なかでも長く使ってきたTrelloは、機能がシンプルでガントチャートが無料で使えるところが気に入っていました。
しかし筆者の場合、ガントチャートでタスクの進捗を管理しつつ、納品やチェックなど作業がある時間にアポを入れないようにGoogleカレンダーにも入れておくという方法をとっていたため、自分1人のToDo管理なのにツールが2つになっているのを不便に感じていました。
そこでたどりついたのが、Google ToDoリスト(Googleカレンダーと連携)+紙のメモ帳というタスク管理法です。
紙のメモ帳・・もう何年も使っていませんでしたが、ちょっとしたきっかけでメモをしてみたら意外と使いやすいということを発見し、久しぶりに活用しています。
Google ToDoリスト+紙のメモ帳を使ったタスク管理法
筆者のタスク管理法をご紹介します。
1.タスクが発生したらGoogle ToDoリストに日付入りで入れる→Googleカレンダーに連携される。
2.毎週土曜日に、Googleカレンダーを見ながら次週にすべきことを全てメモ帳に書き出し、作業日も決めて書いておく。
3.メモ帳を常に机の上に開いて仕事をする。外出時も持ち歩く(筆者の場合はカフェなど色々なところで仕事をするため)。作業が完了したらその場で二重線で消す。
4.土曜日に先週分を破棄する。
最初は紙のメモ帳ではなくiOSのメモなどを使っていたのですが、常に開いて机の上に置いておける点、そして二重線で消すという超アナログな方法により進捗を簡単に把握できる点が気に入って、この方法にしました。
Google ToDoリストとは?
ご存知の方も多いと思いますが、Google ToDoリストはGoogleの提供しているToDo管理ツールです。スマホの場合はアプリ、PCの場合はGoogleカレンダーやGmailの右のバーに入り口があります。
Google ToDoリスト iPhoneアプリの使い方
使い方を動画でご紹介します。
Google ToDoリスト WEB版の使い方
1.GmailやGoogleカレンダーの右側のボタンから入れます。Gmailも同じ場所にボタンがあります。
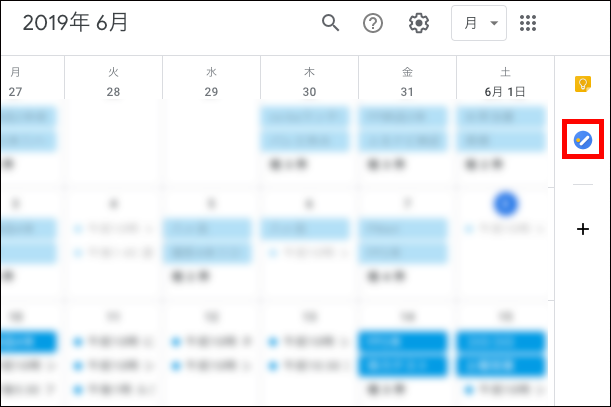
作成したタスクをGoogleカレンダーに反映させるために、左側にあるToDoリストのチェックボックスをONにしておきます(デフォルトではOFFになっています)。
2.ToDoリストは、GoogleカレンダーやGmailの右側にこのようにして出てきます。「タスクを追加」でタスクを作成します。

タスク作成時に日付を入れておくと、Googleカレンダーに反映されます。
まとめ
タスク管理ツールはたくさんあり、どれもそれぞれにメリットがあります。今回は、そのうちの1つの方法として、筆者のタスク管理法をご紹介しました。Google ToDoリスト、便利です!




でSEO記事を書けるのか?について考える。.png)

